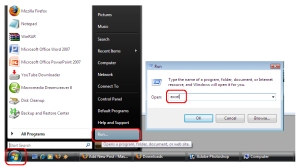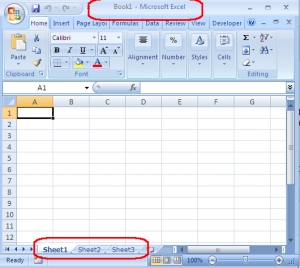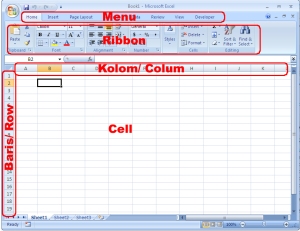Rabu, 29 Agustus 2012
Mencetak Lembar Kerja Mencetak lembar kerja merupakan hal penting yang haris kita lakukan, agar apa yang telah kita olah di Excel 2000 dapat dibuat hardcopynya, apakah sebagai laporan, tugas, atau sebagai arsip saja. Langkah-langkah mencetak lembar kerja ;
a. Jika ingin mencetak range tertentu dari data maka sorotlah terlebih dahulu range yang akan dicetak, kalau tidak langsung kelangkah berikutnya.
b. Pilih menu File dan klik Print, maka kota dialog pencetakan akan ditampilkan seperti berikut:
c. Pilihan Name diisi denga jenis printer yang terpasang pada komputer saat ini
d. Pilihan Print Range digunakan untuk menentukan range data yang akan dicetak, apakah keseluruhan (All) atau range tertentu dari halaman (from) tertentu sampai kehalaman tertentu. Misal halaman 1 sampai dengan 5, maka isilah 1 pada kotak from dan 5 pada kotak to.
e. Pilihan Print What digunakan untuk menetukan data yang akan dicetak, apakah data yang disorot saja (selection), seluruh isi lembar kerja yang aktif (Active Sheet(s)) atau ingin mencetak seluruh lembar kerja yang ada pada buku kerja yang aktif saat ini.
f. Isilah Number of copies dengan nilai tertentu jika ingin mencetak data rangkap
g. Klik OK untuk menutup jendela ini dan printer akan melaksanakannya.
Menulis Rumus Untuk menulis rumus, ada beberapa cara, diantaranya
1. Menulis rumus dengan mengetikkan angka langsung a. Letakkan penunjuk sel pada sel tempat hasil rumus akan ditampilkan (pada contoh diatas sel C6) b. Pada formula bar, ketikkan = 5000000+3500000, lalu tekan tombol enter. Menulis rumus dengan cara ini cukup mudah kalau rumusnya sederhana dan pendek serta angkanya tetap
2. Menulis rumus dengan menggunakan alamat sel a. Letakkan penunjuk sel pada sel tempat hasil rumus ditampilkan (sel C6 misalnya) b. Pada formula bar, ketikkan = C4+C5, lalu tekan tombol enter. Menulis rumus dengan cara ini sangat bermanfaat jika datanya sering berubah.
3. Menulis rumus dengan bantuan mouse
a. Letakkan penunjuk sel pada sel tempat hasil rumus akan ditampilkan (pada contoh diatas sel C6)
b. ketikkan = , kemudian pilih dan klik sel C4
c. Ketik +, kemudian pilih dan klik sel C5
d. Tekan tombol enter
Menulis rumus dengan cara ini sangat dianjurkan karena memperkecil kemungkinan salah ketik alamt sel.
sumber : http://up-azkiah-9h.blogspot.com/2011/02/materi-kelas-8-menulis-rumus-atau.html
1. Menulis rumus dengan mengetikkan angka langsung a. Letakkan penunjuk sel pada sel tempat hasil rumus akan ditampilkan (pada contoh diatas sel C6) b. Pada formula bar, ketikkan = 5000000+3500000, lalu tekan tombol enter. Menulis rumus dengan cara ini cukup mudah kalau rumusnya sederhana dan pendek serta angkanya tetap
2. Menulis rumus dengan menggunakan alamat sel a. Letakkan penunjuk sel pada sel tempat hasil rumus ditampilkan (sel C6 misalnya) b. Pada formula bar, ketikkan = C4+C5, lalu tekan tombol enter. Menulis rumus dengan cara ini sangat bermanfaat jika datanya sering berubah.
3. Menulis rumus dengan bantuan mouse
a. Letakkan penunjuk sel pada sel tempat hasil rumus akan ditampilkan (pada contoh diatas sel C6)
b. ketikkan = , kemudian pilih dan klik sel C4
c. Ketik +, kemudian pilih dan klik sel C5
d. Tekan tombol enter
Menulis rumus dengan cara ini sangat dianjurkan karena memperkecil kemungkinan salah ketik alamt sel.
sumber : http://up-azkiah-9h.blogspot.com/2011/02/materi-kelas-8-menulis-rumus-atau.html
Ms. Excel merupakan salah satu aplikasi yang sering kita gunakan dalam kehidupan sehari - hari. Bahkan tidak hanya anak SMP atau SD saja yang di sekolahnya diajarkanmateri Excel, bahkan para pekerja kantor pun dituntut untuk menguasai dan belajar Microsoft Excel. Disini saya kebetulan saya sedang mengerjakan tugas yang membutuhkan bantuan applikasi ini dalam menyelesaikan tugas saya. Memang banyak sih tutorial microsoft excel yang beredar di internet, tetapi saya juga pingin bikin tutorial microsoft excel saya sendiri, siapa tahu juga berguna bagi sobat blogger. Kali ini saya akan berikan tutorial membuat grafik/kurva dengan excel. Kebutuhan membuat grafik bahkan kurva bisa saya lakukan dengan mudah dan akurat dengan Ms. Excel. Berikut mari kita mulai cara membuatnya, see bellow blogger.
Berikut ini kartolocyber sajikan bagaimana cara membuat grafik dengan menggunakan Microsoft excel, merubah data menjadi sebuah grafik, memilih model grafik, seperti grafik batang, grafik lingkaran, dll.
Dalam contoh cara pembuatan grafik ini kami menggunakan Microsoft excel 2003,
1. Langkah yang paling awal tentunya adalah membuka program Microsoft excel, klik start, all program, Microsoft office, Microsoft excel.
2. Siapkan sebuah data sederhana saja, untuk kamu sajikan menjadi grafik. Contohnya adalah seperti di bawah ini.
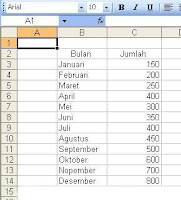
3. Setelah kamu membuat data sederhana seperti di atas, blok lah seluruh data dalam tabel tersebut.
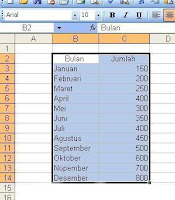
4. setelah kamu blok data dalam tabel tersebut, klik menu insert, Chart.
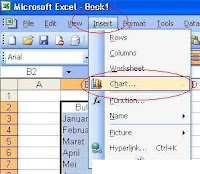
5. setelah kamu klik menu Chart, maka nanti akan muncul jendel Chart Wizard seperti gambar di bawah ini.
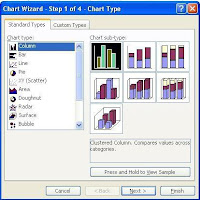
6. setelah muncul jendela seperti di atas, maka kamu tinggal pilih model grafik yang kamu inginkan, pada kolom Chart tipe (Jenis Grafik) sudah tersedia banyak pilihan, mau pilih grafik kolom, yang contohnya seperti gambar di atas, atau grafik Bar, atau grafik garis, atapun grafik lingkaran dan lain-lain.
Dalam contoh pembuatan grafik ini kita pilih saja Chart TIpe Column dan Chart Sub-type yang bermodel dua dimensi.
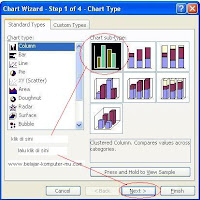
7. Setelah kamu klik next nanti akan muncul seperti gambar di bawah ini.
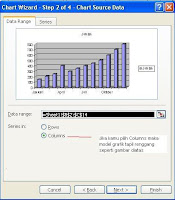
Gambar jendela diatas adalah chart wizard pada tahap kedua, pada Series in pada pilihan columns maka grafik akan tapil renggang, tapi jika dalam pilihan Rows maka grafik akan tampak menepel seperti gambar di bawah ini.
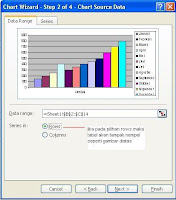
Dalam contoh ini kita pake saja pada pilihan columns, kemudian klik Next
8. setelah kamu klik next maka akan tampil jendela seperti di bawah ini.
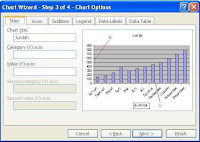
Kolom Chart Title adalah untuk mengisi Judul Grafik kamu, Category X axis adalah untuk mengisi keterangan pada garis horizontal (dalam hal ini adalah bulan), sedangkan kategori Value (Y) axis untuk mengisi keterangan pada garis vertical (dalam hal ini adalah isian angka nya)
Sebagai contoh kita isi saja judulnya adalah “GRAFIK PERKEMBANGAN PENGUNJUNG” sedangkan category X kita isi “BULAN” dan value Y adalah “JUMLAH”
Sehingga hasilnya seperti ini :

9. setelah diisi semuanya kemudian klik tombol next, maka nanti akan muncul jendela seperti gambar di bawah ini.
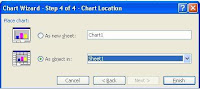
Klik tombol finish, grafik anda sudah jadi

Cukup mudah bukan? sekian dari kartolocyber dengan Cara membuat Grafik pada Ms. Excel
sumber : http://up-ayu-9b.blogspot.com/2011/02/viii-membuat-grafik-dari-sebuah-tabel.html
Berikut ini kartolocyber sajikan bagaimana cara membuat grafik dengan menggunakan Microsoft excel, merubah data menjadi sebuah grafik, memilih model grafik, seperti grafik batang, grafik lingkaran, dll.
Dalam contoh cara pembuatan grafik ini kami menggunakan Microsoft excel 2003,
1. Langkah yang paling awal tentunya adalah membuka program Microsoft excel, klik start, all program, Microsoft office, Microsoft excel.
2. Siapkan sebuah data sederhana saja, untuk kamu sajikan menjadi grafik. Contohnya adalah seperti di bawah ini.
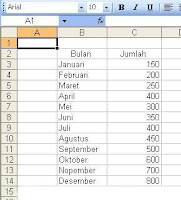
3. Setelah kamu membuat data sederhana seperti di atas, blok lah seluruh data dalam tabel tersebut.
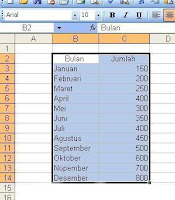
4. setelah kamu blok data dalam tabel tersebut, klik menu insert, Chart.
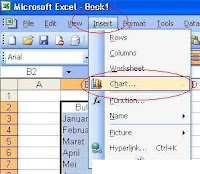
5. setelah kamu klik menu Chart, maka nanti akan muncul jendel Chart Wizard seperti gambar di bawah ini.
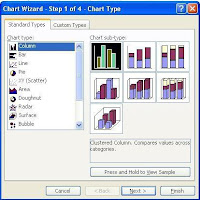
6. setelah muncul jendela seperti di atas, maka kamu tinggal pilih model grafik yang kamu inginkan, pada kolom Chart tipe (Jenis Grafik) sudah tersedia banyak pilihan, mau pilih grafik kolom, yang contohnya seperti gambar di atas, atau grafik Bar, atau grafik garis, atapun grafik lingkaran dan lain-lain.
Dalam contoh pembuatan grafik ini kita pilih saja Chart TIpe Column dan Chart Sub-type yang bermodel dua dimensi.
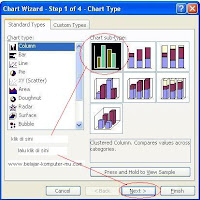
7. Setelah kamu klik next nanti akan muncul seperti gambar di bawah ini.
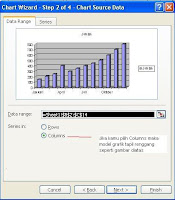
Gambar jendela diatas adalah chart wizard pada tahap kedua, pada Series in pada pilihan columns maka grafik akan tapil renggang, tapi jika dalam pilihan Rows maka grafik akan tampak menepel seperti gambar di bawah ini.
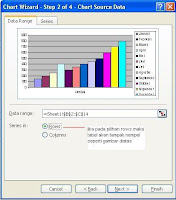
Dalam contoh ini kita pake saja pada pilihan columns, kemudian klik Next
8. setelah kamu klik next maka akan tampil jendela seperti di bawah ini.
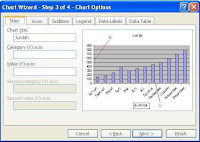
Kolom Chart Title adalah untuk mengisi Judul Grafik kamu, Category X axis adalah untuk mengisi keterangan pada garis horizontal (dalam hal ini adalah bulan), sedangkan kategori Value (Y) axis untuk mengisi keterangan pada garis vertical (dalam hal ini adalah isian angka nya)
Sebagai contoh kita isi saja judulnya adalah “GRAFIK PERKEMBANGAN PENGUNJUNG” sedangkan category X kita isi “BULAN” dan value Y adalah “JUMLAH”
Sehingga hasilnya seperti ini :

9. setelah diisi semuanya kemudian klik tombol next, maka nanti akan muncul jendela seperti gambar di bawah ini.
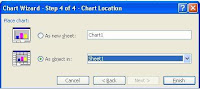
Klik tombol finish, grafik anda sudah jadi

Cukup mudah bukan? sekian dari kartolocyber dengan Cara membuat Grafik pada Ms. Excel
sumber : http://up-ayu-9b.blogspot.com/2011/02/viii-membuat-grafik-dari-sebuah-tabel.html
• menyisipkan gambar
dalam ms word, gambar juga dapat disisipkan ke dalam dokumen. Gambar yang disisipkan dapat berupa file gambar atau kumpulan gambar (clip art) yang telah disediakan program ms word. Untuk menyisipkannya, klik menu Insert – > Picture – > Clip Art. Pada bagian Search for di Task Pane, ketikkan kata petunjuk yang berkaitan dengan gambar, contohnya animals. Maka akan didapat hasil gambar seperti pada contoh di bawah ini:















dalam ms word, gambar juga dapat disisipkan ke dalam dokumen. Gambar yang disisipkan dapat berupa file gambar atau kumpulan gambar (clip art) yang telah disediakan program ms word. Untuk menyisipkannya, klik menu Insert – > Picture – > Clip Art. Pada bagian Search for di Task Pane, ketikkan kata petunjuk yang berkaitan dengan gambar, contohnya animals. Maka akan didapat hasil gambar seperti pada contoh di bawah ini:

Untuk menyisipkan gambar, klik pada gambar yang diinginkan. Lihat contoh penyisipan gambar kedalam dokumen.

nah kalo menyisipkan gambar dari file, klik menu Insert -> Picture -> From File sehingga muncul kotak dialog seperti berikut.
keterangan :
Pilih gambar yang diinginkan dari folder.
keterangan :
Pilih gambar yang diinginkan dari folder.

• menyisipkan objek autoshape
AutoShape adalah objek-objek dengan bentuk tertentu yang dapat disisipkan ke dalam dokumen. Objek-objek tersebut antara lain bentuk garis, lingkaran, persegiempat, dan lainnya. Objek-objek tersebut dapat disisipkan dengan memilihnya pada Tool Bar Drawing (Gambar 15). Untuk menampilkan toolbar ini, klik menu View -> Toolbars -> Drawing. Klik tombol AutoShapes kemudian pilih kategori objek sesuai keinginan.
AutoShape adalah objek-objek dengan bentuk tertentu yang dapat disisipkan ke dalam dokumen. Objek-objek tersebut antara lain bentuk garis, lingkaran, persegiempat, dan lainnya. Objek-objek tersebut dapat disisipkan dengan memilihnya pada Tool Bar Drawing (Gambar 15). Untuk menampilkan toolbar ini, klik menu View -> Toolbars -> Drawing. Klik tombol AutoShapes kemudian pilih kategori objek sesuai keinginan.

Dari objek-objek yang ada, dapat disisipkan teks didalamnya. Contoh penggunaan salah satu objek dengan teks:

• menyisipkan simbol
Di dalam dokumen juga sering dijumpai pengguna simbol seperti ©, ®, ?, de-el-el. Cara menyisipkan simbol adalah klik menu Insert -> Symbol sehingga keluar kotak dialog Symbol berikut.
keterangan :
Pilihlah symbol yang hendak digunakan lalu klik Insert.
Di dalam dokumen juga sering dijumpai pengguna simbol seperti ©, ®, ?, de-el-el. Cara menyisipkan simbol adalah klik menu Insert -> Symbol sehingga keluar kotak dialog Symbol berikut.
keterangan :
Pilihlah symbol yang hendak digunakan lalu klik Insert.

• menyisipkan diagram
Untuk membuat diagram struktur organisasi seperti contoh di bawah, klik Insert -> Picture -> Organization Chart.
Untuk membuat diagram struktur organisasi seperti contoh di bawah, klik Insert -> Picture -> Organization Chart.

Untuk membuat diagram data seperti pada contoh dibawah, klik Insert -> Picture -> Chart kemudian ganti nilai sesuai yang dihendaki.

Untuk mengubah tipe diagram, klik Chart -> Chart Type sehingga muncul kotak dialog Chart Type seperti gambar dibawah. Pada kotak tersebut pilihlah tipe diagram yang dihendaki, kemudian klik tab OK.

• menyisipkan WordArt
Teks yang dibuat dengan WordArt akan tampak lebih bervariasi. Salah satu contoh penggunaan WordArt adalah di bawah ini:
Teks yang dibuat dengan WordArt akan tampak lebih bervariasi. Salah satu contoh penggunaan WordArt adalah di bawah ini:

Cara membuatnya adalah klik atau dapat juga klik menu Insert -> Picture -> WordArt sehingga muncul WordArt Gallery. Pilih kreasi teks sesuai keinginan kemudian ketikkan teks.

• menyisipkan nomor halaman
Penomoran halaman dapat dibuat secara otomatis. Caranya klik menu Insert -gt;Page Numbers sehingga muncul kotak dialog Page Numbers. atur posisi no halaman yang dikehendaki lalu Klik OK.
Penomoran halaman dapat dibuat secara otomatis. Caranya klik menu Insert -gt;Page Numbers sehingga muncul kotak dialog Page Numbers. atur posisi no halaman yang dikehendaki lalu Klik OK.

• Menyisipkan Header dan Footer
Fasilitas Header and Footer digunakan untuk membuat catatan kaki, penomoran halaman, dan yang lainnya. Untuk masuk ke bagian ini, klik menu View -gt; Header and Footer sehingga tampilan dokumen akan berpindah pada area header atau footer. Hal ini diindikasikan dengan teks dan objek di dalam dokumen terlihat redup. Ketikkan teks yang hendak dibuat.

• Borders, Shading, dan Drop Cap
Beberapa tambahan dalam membuat dokumen tampak lebih menarik seperti contoh dibawah ini:
Beberapa tambahan dalam membuat dokumen tampak lebih menarik seperti contoh dibawah ini:

Untuk membuat bagian MICROSOFT OFFICE 2003 yang berwarna oranye dengan garis ungu dibawahnya, caranya adalah dengan klik menu Format -gt; Borders and Shading kemudian akan muncul kotak dialog Borders and Shading.
Tab Borders untuk membuat garis pembatas, tab Page Border untuk membuat garis pembatas pada halaman, sedangkan tab Shading untuk mewarnai satu baris seperti warna oranye pada contoh. Untuk mengganti warna huruf, klik tombol.
Huruf pertama yang ukurannya lebih besar tersebut (M), dapat dibuat dengan klik menu Format -> Drop Cap.
Tab Borders untuk membuat garis pembatas, tab Page Border untuk membuat garis pembatas pada halaman, sedangkan tab Shading untuk mewarnai satu baris seperti warna oranye pada contoh. Untuk mengganti warna huruf, klik tombol.
Huruf pertama yang ukurannya lebih besar tersebut (M), dapat dibuat dengan klik menu Format -> Drop Cap.
• Membuat kolom
Untuk membuat kolom seperti yang terlihat pada contoh di bawah ini adalah dengan klik menu Format -> Columns. pilih kolom yang di inginkan. misalnya dua kolom, tiga kolom, de-el-el
Untuk membuat kolom seperti yang terlihat pada contoh di bawah ini adalah dengan klik menu Format -> Columns. pilih kolom yang di inginkan. misalnya dua kolom, tiga kolom, de-el-el

mudahkan? yang penting kita mau pasti bisa.
semoga bermanfaat.
selamat belajar.
semoga bermanfaat.
selamat belajar.
| Arti rumus excel & fungsi excel |
Fungsi di Excel adalah sebuah rumus yang sudah ada di Excel. Seperti rumus, fungsi excel dalam bahasa inggrisnya excel function, juga penulisannya dimulai dengan tanda sama dengan (=). Sebagai contoh fungsi yang paling mudah dipakai adalah fungsi SUM yang sintaknya adalah =SUM (number1,[number2], …). Dengan kata lain, fungsi excel adalah sekumpulan rumus yang sudah diprogram di dalam excel, kita tinggal memanggil fungsi tersebut dengan menuliskan fungsi tersebut.
Dalam penulisan rumus di excel, bisa terdiri dari fungsi, referensi, operator dan konstan.

 |
Kumpulan Shortcut Ms Word. Pengguna aplikasi Microsoft Word seringkali menghabiskan banyak waktu untuk mengerjakan bermacam pekerjaan kantoran. Walhasil, banyak waktu terbuang hanya untuk mengedit dan merapikan font, paragraf dan kata-kata.
Sebagai contoh, Anda sudah terlanjur mengetik dua baris judul dokumen dengan huruf kecil. Namun Anda ingin mengubah judul tersebut menjadi huruf besar, dan terpaksa Anda harus mengetik ulang judul tersebut dari awal. Waktu Anda jadi terbuang pastinya.
Ada banyak kunci rahasia di Microsoft Word yang bisa Anda terapkan untuk mengedit dokumen sehingga waktu Anda tak terbuang banyak. Berikut ini 10 tombol singkat alias shortcut yang bisa mempermudah pekerjaan Anda:
Ctrl+Shift+>
Ctrl+Shift+>
Dengan memencet tiga kombinasi tombol tersebut pada keyboard, maka ukuran font yang ingin diubah akan bertambah besar.
Ctrl+Shift+<
Ctrl+Shift+<
Sebaliknya, dengan memencet tiga kombinasi tombol tersebut maka ukuran font yang ingin diubah akan bertambah kecil.
Shift+F3
Shift+F3
Kombinasi tombol Shift dan tombol F3, memungkinkan Anda untuk mengubah kata yang sudah Anda ketik dari yang awalnya ditulis dengan huruf kecil semua menjadi kata yang awalannya huruf besar atau semua kata ditulis dalam huruf besar, dan sebaliknya.
Ctrl+Shift+k
Ctrl+Shift+k
Dengan tiga tombol ini, dalam waktu singkat Anda bisa mengubah kata yang Anda pilih dari yang awalnya huruf kecil menjadi huruf besar dan sebaliknya.
Ctrl+Del
Ctrl+Del
Untuk menghapus kata yang berada di kursor sebelah kanan.
Ctrl+Backspace
Ctrl+Backspace
Kebalikan dari Ctrl+Del, kombinasi tombol Ctrl+Backspace digunakan untuk menghapus kata yang berada di kursor sebelah kiri.
Ctrl+c
Ctrl+c
Untuk mengcopy kata yang dipilih.
Ctrl+v
Ctrl+v
Untuk mempaste kata yang sudah dicopy.
Ctrl+1 dan Ctrl+2
Ctrl+1 dan Ctrl+2
Kombinasi tombol Ctrl+1 dan Ctrl+2 memungkinkan Anda mengubah spasi dari satu (single spacing) menjadi dua (double spacing).
Shift+Alt+(tanda panah atas atau bawah)
Shift+Alt+(tanda panah atas atau bawah)
Dengan menekan tombol Shift+Alt+tanda panah atas atau bawah, Anda dengan cepat bisa memindahkan paragraf ke atas atau ke bawah (sesuai dengan paragraf tempat kursor diletakkan).
Tombol Kombinasi Windows Lainnya :
Tombol Kegunaan
Menampilkan atau menyembunyikan Start menu.
+ BREAK Menampilkan kotak System Properties
+ D Menampilkan Desktop.
+ M Minimize all windows. (Mengecilkan semua tampilan kerja di layer)
+ Shift + M Mengembalikan minimized windows.
+ E Membuka My Computer.
+ F Pencarian untuk file atau folder.
CTRL + +F Pencarian untuk computer
Tombol Kegunaan
Menampilkan atau menyembunyikan Start menu.
+ BREAK Menampilkan kotak System Properties
+ D Menampilkan Desktop.
+ M Minimize all windows. (Mengecilkan semua tampilan kerja di layer)
+ Shift + M Mengembalikan minimized windows.
+ E Membuka My Computer.
+ F Pencarian untuk file atau folder.
CTRL + +F Pencarian untuk computer
+ F1 Menampilkan Windows Help.
+ L Log Off Komputer
+ R Membuka kotak Run
+ U Membuka Utility Manager.
Tombol Kombinasi Ms. Word
+ L Log Off Komputer
+ R Membuka kotak Run
+ U Membuka Utility Manager.
Tombol Kombinasi Ms. Word
Tombol Kegunaan
CTRL + A .Mengeblok/memilih semua teks
CTRL + B Bold (Membuat teks tebal)
CTRL + C Copy (Mencopy teks/gambar)
CTRL + D Menampilkan kotak Font (Pengaturan ukuran teks dan jenis teks)
CTRL + E Membuat teks rata tengah.
CTRL + F Menampilkan kotak Find & Replace – (Find).
CTRL + G Menampilkan kotak Find & Replace – (Go to).
CTRL + H Menampilkan kotak Find & Replace – (Replace).
CTRL + I Membuat teks miring.
CTRL + J Membuat teks rata kanan kiri.
CTRL + K Untuk membuat Hyperlink.
CTRL + L Membuat teks rata kiri.
CTRL + M Fungsi Tab.
CTRL + N New (Membuat halaman kerja baru (membuka Ms.Word baru))
CTRL + O Open (Membuka dokumen yang telah ada)
CTRL + P Print (Melakukan Perintah print).
CTRL + Q Membuat teks rata kiri.
CTRL + R Membuat teks rata kanan.
CTRL + S Save (Menyimpan ulang dokumen yang sudah tersimpan).
CTRL + T Mengatur letak baris kedua dan baris beriktnya dalam paragraph.
CTRL + U Memberi garis bawah pada teks.
CTRL + V Paste.
CTRL + W Exit (keluar dari halaman kerja MS. Word).
CTRL + X Cut (memotong).
CTRL + Y Perintah yang merupakan akibat dari aktifitas yang baru saja terlaksana di MS.Word
CTRL + Z Undo (Kembali/Membatalkan).
CTRL + F1 Menampilkan Menu Help.
CTRL + F2 Menampilkan ukuran lembar kerja.
CTRL + F3 Menghapus tek/gambar yang dipilih.
CTRL + F4 Menutup Ms.Word
CTRL + F5 Refresh.
CTRL + F6 Membuka Ms. Word lain yang sedang aktif.
CTRL + F7 Mengatur posisi lembar kerja MS. Word
CTRL + F8 Mengatur tampilan lebar & tinggi lembar kerja MS. Word
CTRL + F9 Memberikan kurung kurawal pada teks yang dipilih.
CTRL + F10 Mengatur ukuran lembar kerja dengan ukuran normal.
CTRL + F12 Save As (Menyimpan dokumen Ms.Word).
CTRL + 1 Mengatur spasi 1 (single)
CTRL + 2 Mengatur spasi 2 (double)
CTRL + } Memperbesar ukuran huruf
CTRL + { Mengecilkan ukuran huruf
CTRL + Shift + F Mengganti font
CTRL + F2 File — Print preview
Shift + CTRL + A Membuat teks uppercase (kapital semua)
Shift + F3 Merubah teks ke Kapital atau biasa
ALT+double-click Properties
ALT + CTRL + C Memunculkan symbol ©
ALT + CTRL + R Memunculkan symbol ®
ALT + CTRL + T Memunculkan symbol â„¢
ALT+Print Screen Mencopy gambar desktop/layer/aplikasi.
F2 Rename (Mengganti nama file).
ALT + F4 Menutup Ms.Word atau aplikasi lain selain Ms.Word.
CTRL + A .Mengeblok/memilih semua teks
CTRL + B Bold (Membuat teks tebal)
CTRL + C Copy (Mencopy teks/gambar)
CTRL + D Menampilkan kotak Font (Pengaturan ukuran teks dan jenis teks)
CTRL + E Membuat teks rata tengah.
CTRL + F Menampilkan kotak Find & Replace – (Find).
CTRL + G Menampilkan kotak Find & Replace – (Go to).
CTRL + H Menampilkan kotak Find & Replace – (Replace).
CTRL + I Membuat teks miring.
CTRL + J Membuat teks rata kanan kiri.
CTRL + K Untuk membuat Hyperlink.
CTRL + L Membuat teks rata kiri.
CTRL + M Fungsi Tab.
CTRL + N New (Membuat halaman kerja baru (membuka Ms.Word baru))
CTRL + O Open (Membuka dokumen yang telah ada)
CTRL + P Print (Melakukan Perintah print).
CTRL + Q Membuat teks rata kiri.
CTRL + R Membuat teks rata kanan.
CTRL + S Save (Menyimpan ulang dokumen yang sudah tersimpan).
CTRL + T Mengatur letak baris kedua dan baris beriktnya dalam paragraph.
CTRL + U Memberi garis bawah pada teks.
CTRL + V Paste.
CTRL + W Exit (keluar dari halaman kerja MS. Word).
CTRL + X Cut (memotong).
CTRL + Y Perintah yang merupakan akibat dari aktifitas yang baru saja terlaksana di MS.Word
CTRL + Z Undo (Kembali/Membatalkan).
CTRL + F1 Menampilkan Menu Help.
CTRL + F2 Menampilkan ukuran lembar kerja.
CTRL + F3 Menghapus tek/gambar yang dipilih.
CTRL + F4 Menutup Ms.Word
CTRL + F5 Refresh.
CTRL + F6 Membuka Ms. Word lain yang sedang aktif.
CTRL + F7 Mengatur posisi lembar kerja MS. Word
CTRL + F8 Mengatur tampilan lebar & tinggi lembar kerja MS. Word
CTRL + F9 Memberikan kurung kurawal pada teks yang dipilih.
CTRL + F10 Mengatur ukuran lembar kerja dengan ukuran normal.
CTRL + F12 Save As (Menyimpan dokumen Ms.Word).
CTRL + 1 Mengatur spasi 1 (single)
CTRL + 2 Mengatur spasi 2 (double)
CTRL + } Memperbesar ukuran huruf
CTRL + { Mengecilkan ukuran huruf
CTRL + Shift + F Mengganti font
CTRL + F2 File — Print preview
Shift + CTRL + A Membuat teks uppercase (kapital semua)
Shift + F3 Merubah teks ke Kapital atau biasa
ALT+double-click Properties
ALT + CTRL + C Memunculkan symbol ©
ALT + CTRL + R Memunculkan symbol ®
ALT + CTRL + T Memunculkan symbol â„¢
ALT+Print Screen Mencopy gambar desktop/layer/aplikasi.
F2 Rename (Mengganti nama file).
ALT + F4 Menutup Ms.Word atau aplikasi lain selain Ms.Word.
Autocorrect
Teknologi yang mampu menemukan kesalahan dan langsung mengkoreksinya secara langsung. Salah satu bagian dari fitur ini adalah AutoFormat yang berfungsi membuat karakter spesial.
Autonumber
Ketika sebuah integerfield di setting ke ‘autonumber’ dalam sebuah tabel, maka nilainya akan dimasukkan secara otomatis mulai dari angka 1,2,3 dan seterusnya.
AutoText
Potongan dari teks yang dapat disisipkan secara otomatis. Misalkan ketika anda membuat footer dihalaman dokumen yang dapat dilakukan dengan memencet tombol [Ctrl]+[F3] atau bisa juga dari menu Edit => AutoText
Data Sources
Database yang diciptakan dengan menggunakan Base akan dianggap sebagai sebuah data source, yang bisa diakses dengan aplikasi OpenOffice apapun. Misalnya di Writer, Data Sources bisa dibuka dengan memencet tombol [F4]
DataPilot
Istilah di dalam aplikasi OpenOffice yang artinya serupa dengan PivotTable. Kombinasi khusu antara spreadsheet yang memberikan informasi secara bersama ke dalam satu lokasi.
Design Mode
Salah satu mode di Base yang bisa digunakan untuk memodifikasi desain form. Di desain mode ini, Anda dapat menciptakan pengontrol baru, menambahkan data source dan memindahkan obyek di dalam data.
Foreign Key
Nama primary key yang muncul dalam tabel lain. Misalnya, ketika ada tabel Managers yang primary keynya memiliki ID tersebut muncul pada tabel Employees, ID tersebut akan dinamai foreign key.
Goal Seek
Fungsi Calc yang dapat memperhitungkan bagaimana nilai dalam satu sel bisa disetel ke angka yang lebih spesifik dengan mengatur nilai di kolom lain.
Integer
Seluruh angka nominal misalnya angka 3, 33 atau 33.333.333
JDBC
Layer konektivitas data base Java yang didesain agar mempermudah program memperoleh data dari server. Base menggunakan JDBC untuk menghubungkan dengan server eksternal seperti MySQL dan Oracle.
Navigator
Fasilitas viewer berguna untuk melihat susunan hierarki data pada dokumen OpenOffice sehingga bisa diketahui obyek dan teks secara sepintas.
Package
Nama bagi seluruh sumber yang diperlukan sebuah program agar bisa di install dan dijalankan di komputer. Apabila anda mendownload paket terbaru dari OpenOffice dari situs resmi maka anda memerlukan package manager untuk menginstall ke dalam PC.
Query
Hasil pencaharian yang disimpan ke dalam sebuah tabel. Hasil tersebut dapat dijadikan sebagai sumber untuk form.
Record Changes
Dengan mengaktifkan opsi ini akan memberi tanda ke setiap perubahan yang terjadi dalam dokumen Writer. Fitur ini berguna ketika anda saling bertukar dokumen untuk diedit oleh orang lain.
Rehearse Timings
Opsi yang ada di dalam OpenOffice Impress yang menambah sebuah timer di pojok layar, agar Anda bisa menghitung durasi presentasi.
Styles
Koleksi format default untuk teks dan obyek pada dokumen, seperti heading, link, paragraf, dan sebagainya. Anda juga dapat mencipta sebuah style sendiri sesuai dengan keperluan dokumen.
Tuple
Nama teknis untuk baris.
Varchar
Field yang panjangnya bervariasi untuk menampung sejumlah informasi berupa teks. Panjangnya tergantung dari seberapa besar ruang hardisk yang tersisa.
XML
Markup language yang memungkinkan para pengembang untuk membaca dan menulis data secara terbuka sehingga bisa dipahami secara lebih mudah oleh orang awam.
Pada Windows Microsoft Excel 2007 yang muncul, terdapat beberapa tampilan sebagai berikut (tunjukkan dengan mouse anda masing–masing komponen berikut) :
- Office Button
- Quick Access Toolbar
- Title Bar
- Tabmenu Ribbon
- Ribbon
- Formula Bar
- Status Bar
- Horizontal Scroll Bar
- Vertical Scroll Bar
- SpreadSheet Area
- Columns
- Rows
1. Untuk mengaktifkan Menu Home, coba anda klik tab Menu Home pada tab menu atau tekan Alt+H, perhatikan ribbon menu yang tampil
2. Untuk mengaktifkan Menu Insert, coba anda klik Menu Insert pada tab menu atau tekan Alt+N, perhatikan ribbon menu yang tampil.
3. Untuk mengaktifkan Menu Page Layout, coba anda klik tab Menu Page Layout pada tab menu atau tekan Alt+P, perhatikan ribbon menu yang tampil.
4. Untuk mengaktifkan Menu Formulas, coba anda klik tab Menu Formulas pada tab menu atau tekan Alt+M, perhatikan ribbon menu yang tampil.
5. Untuk mengaktifkan Menu Data, coba anda klik tab Menu Data pada tab menu atau tekan Alt+A, perhatikan ribbon menu yang tampil .
6. Untuk mengaktifkan Menu Review, coba anda klik tab Menu Review pada tab menu atau tekan Alt+R, perhatikan ribbon menu yang tampil.
7. Untuk mengaktifkan Menu View, coba anda klik tab Menu View pada tab menu atau tekan Alt+W, perhatikan ribbon menu yang tampil.
8. Untuk mengaktifkan Menu Developer, coba anda klik tab Menu Developer pada tab menu atau tekan Alt+L, perhatikan ribbon menu yang tampil.
sumber : http://up-ayu-9b.blogspot.com/2011/02/viii-pengenalan-interfacetampilan-excel.html
- Office Button
- Quick Access Toolbar
- Title Bar
- Tabmenu Ribbon
- Ribbon
- Formula Bar
- Status Bar
- Horizontal Scroll Bar
- Vertical Scroll Bar
- SpreadSheet Area
- Columns
- Rows
1. Untuk mengaktifkan Menu Home, coba anda klik tab Menu Home pada tab menu atau tekan Alt+H, perhatikan ribbon menu yang tampil
2. Untuk mengaktifkan Menu Insert, coba anda klik Menu Insert pada tab menu atau tekan Alt+N, perhatikan ribbon menu yang tampil.
3. Untuk mengaktifkan Menu Page Layout, coba anda klik tab Menu Page Layout pada tab menu atau tekan Alt+P, perhatikan ribbon menu yang tampil.
4. Untuk mengaktifkan Menu Formulas, coba anda klik tab Menu Formulas pada tab menu atau tekan Alt+M, perhatikan ribbon menu yang tampil.
5. Untuk mengaktifkan Menu Data, coba anda klik tab Menu Data pada tab menu atau tekan Alt+A, perhatikan ribbon menu yang tampil .
6. Untuk mengaktifkan Menu Review, coba anda klik tab Menu Review pada tab menu atau tekan Alt+R, perhatikan ribbon menu yang tampil.
7. Untuk mengaktifkan Menu View, coba anda klik tab Menu View pada tab menu atau tekan Alt+W, perhatikan ribbon menu yang tampil.
8. Untuk mengaktifkan Menu Developer, coba anda klik tab Menu Developer pada tab menu atau tekan Alt+L, perhatikan ribbon menu yang tampil.
sumber : http://up-ayu-9b.blogspot.com/2011/02/viii-pengenalan-interfacetampilan-excel.html
Hai pengunjung blog yang saya hormati, nah kali ini saya ingin bebagi pengetahuan seputar microsoft office excel 2007, ya di sini saya targetkan untuk pengguna pemula. Bagi anda yang mungkin sudah mahir, mungkin agak bersabar nanti tutorial kita juga akan menuju ke sana, tapi jika anda sekarang juga ingin melihat tutorial excel advance dapat anda klik aja langsung di www.videobelajar.com.
Oke untuk perama kali ini, saya akan perkenalkan cara menjalankan microsoft excel, khusunya versi 2007 dari paling awal. Talk less do more, kita mualai saya.
1. Jalan kan microsoft excel anda dengan cara klik tombol start > Run, kemudian ketikkan Excel (lihat gambar).
2. Kemudian akan tampil Book yang baru atau area kerja di excel, dimana di dalam satu book ini default atau standartnya terdiri dari 3 sheet. sheet itu merupakan lembaran kerja dari book excel tempat kita mengolah data.
3. Selanjutnya Kita dapat mengenal bagian-bagian utama dari book excel kita. Secara umum tampilannya hampir sama dengan versi sebelumnya, malah jika anda sudah terbisanya anda akan rasakan lebih mudah mengguanakan versi 2007 ini. Bagian utamanya yaituterdapat menu bar, ribbon, baris atau row, kolom atau colum dan Cell yang merupakan pertemuan antara baris dan kolom. Perhatikan gambar di bawah ini.
Program pengolah kata Microsoft Excel memiliki sembilan menu yang terdapat bar atau baris menu. Kesembilan menu itu: File, Edit, View, Insert, Format, Tools, Data, Window, dan Help. Masing-masing menu memiliki submenu perintah yang masing-masing sub perintah tersebut memiliki fungsi tersendiri yaitu antara lain:
1.MENU FILE
No.
Nama
Fungsinya
1.
New
Perintah untuk membuat lembar kerja baru
2.
Open
Perintah untuk membuka dokumen
3.
Close
Perintah untuk menutup jendela workbook
4.
Save
Perintah untuk menyimpan data
5.
Save As
Perintah untuk menyimpan data yang belum memiliki nama
6.
Save As Web Page
Perintah untuk menyimpan kedalam halaman web
7.
Save Workspace
Perintah untuk menyimpan sebagai file workspace
8.
File Search
Perintah untuk mencari file workbook
9.
Permission
Perintah untuk melihat apa yang akan disetting dalam halaman pengelolahan data tersebut
10.
Web Page Preview
Perintah untuk melihat lembar kerja yang akan dicetak
11.
Page Setup
Perintah untuk mengatur setting halaman
12.
Print Area
Perintah untuk menentukan lembar kerja yang akan dicetak
13.
Print Preview
Perintah untuk melihat lembar kerja yang akan dicetak
14.
Print
Perintah untuk mencetak data
15.
Send To
Perintah untuk mengirimkan file
16.
Properties
Perintah untuk Membuat ringkasan file yang aktif
17.
Exit
Perintah untuk menutup program Microsoft Excel
Nama
Fungsinya
1.
New
Perintah untuk membuat lembar kerja baru
2.
Open
Perintah untuk membuka dokumen
3.
Close
Perintah untuk menutup jendela workbook
4.
Save
Perintah untuk menyimpan data
5.
Save As
Perintah untuk menyimpan data yang belum memiliki nama
6.
Save As Web Page
Perintah untuk menyimpan kedalam halaman web
7.
Save Workspace
Perintah untuk menyimpan sebagai file workspace
8.
File Search
Perintah untuk mencari file workbook
9.
Permission
Perintah untuk melihat apa yang akan disetting dalam halaman pengelolahan data tersebut
10.
Web Page Preview
Perintah untuk melihat lembar kerja yang akan dicetak
11.
Page Setup
Perintah untuk mengatur setting halaman
12.
Print Area
Perintah untuk menentukan lembar kerja yang akan dicetak
13.
Print Preview
Perintah untuk melihat lembar kerja yang akan dicetak
14.
Perintah untuk mencetak data
15.
Send To
Perintah untuk mengirimkan file
16.
Properties
Perintah untuk Membuat ringkasan file yang aktif
17.
Exit
Perintah untuk menutup program Microsoft Excel
2.MENU EDIT
No.
Nama
Fungsinya
1.
Undo
Perintah untuk membatalkan perintah terakhir
2.
Redo
Perintah untuk membatalkan perintah Undo
3.
Cut
Perintah untuk memotong naskah
4.
Copy
Perintah untuk membuat duplikat naskah
5.
Office Clipboard
Perintah untuk menampilkan jendela Cilpboard
6.
Paste
Perintah untuk pasangan Cut dan Copy
7.
Paste Spesial
Perintah untuk membantu perintah Copy dan Cut
8.
Paste as Hyperlink
Perintah untuk membantu perintah Copy dan Cut dengan Hyperlink
9.
Fill
Perintah untuk mengisi data pada sel dan range pada lembar kerja
10.
Clear
Perintah untuk menghapus data
11.
Delete
Perintah untuk menghapus dan memindahkan data
12.
Delete Sheet
Perintah untuk menghapus sheet
13.
Move or Copy Sheet
Perintah untuk memindahkan dan menyalin sheet pada lembar kerja
14.
Find
Perintah untuk mencari data
15.
Replace
Perintah untuk mengganti data
16.
Go To
Perintah untuk memindahkan sel yang aktif ke sel yang lain
No.
Nama
Fungsinya
1.
Undo
Perintah untuk membatalkan perintah terakhir
2.
Redo
Perintah untuk membatalkan perintah Undo
3.
Cut
Perintah untuk memotong naskah
4.
Copy
Perintah untuk membuat duplikat naskah
5.
Office Clipboard
Perintah untuk menampilkan jendela Cilpboard
6.
Paste
Perintah untuk pasangan Cut dan Copy
7.
Paste Spesial
Perintah untuk membantu perintah Copy dan Cut
8.
Paste as Hyperlink
Perintah untuk membantu perintah Copy dan Cut dengan Hyperlink
9.
Fill
Perintah untuk mengisi data pada sel dan range pada lembar kerja
10.
Clear
Perintah untuk menghapus data
11.
Delete
Perintah untuk menghapus dan memindahkan data
12.
Delete Sheet
Perintah untuk menghapus sheet
13.
Move or Copy Sheet
Perintah untuk memindahkan dan menyalin sheet pada lembar kerja
14.
Find
Perintah untuk mencari data
15.
Replace
Perintah untuk mengganti data
16.
Go To
Perintah untuk memindahkan sel yang aktif ke sel yang lain
3.MENU VIEW
No.
Nama
Fungsinya
1.
Normal
Perintah untuk menampilkan lembar kerja pada posisi normal
2.
Page Break Preview
Perintah untuk melihat hasil pemotongan halaman lembar kerja
3.
Task Pane
Perintah untuk membuka tampilan perintah
4.
Toolbars
Perintah untuk menampilkan toolbar
5.
Formula Bar
Perintah untuk memunculkan baris rumus
6.
Status Bar
Perintah untuk memunculkan status bar
7.
Header and Footer
Perintah untuk membuat header dan footer
8.
Comments
Perintah untuk memunculkan toolbar comment dan reviewing lembar kerja
9.
Custom Views
Perintah untuk menyimpan area cetak pada workbook
10.
Full Screen
Perintah untuk menampilkan layer secara penuh
11.
Zoom
Perintah untuk mengganti ukuran lembar kerja
Nama
Fungsinya
1.
Normal
Perintah untuk menampilkan lembar kerja pada posisi normal
2.
Page Break Preview
Perintah untuk melihat hasil pemotongan halaman lembar kerja
3.
Task Pane
Perintah untuk membuka tampilan perintah
4.
Toolbars
Perintah untuk menampilkan toolbar
5.
Formula Bar
Perintah untuk memunculkan baris rumus
6.
Status Bar
Perintah untuk memunculkan status bar
7.
Header and Footer
Perintah untuk membuat header dan footer
8.
Comments
Perintah untuk memunculkan toolbar comment dan reviewing lembar kerja
9.
Custom Views
Perintah untuk menyimpan area cetak pada workbook
10.
Full Screen
Perintah untuk menampilkan layer secara penuh
11.
Zoom
Perintah untuk mengganti ukuran lembar kerja
4.MENU INSERT
No.
Nama
Fungsinya
1.
Cell
Perintah untuk menyisipkan sel
2.
Rows
Perintah untuk menambah beris sel
3.
Columns
Perintah untuk menambah kolom
4.
Worksheet
Perintah untuk menyisipkan lembar kerja
5.
Chart
Perintah untuk membuat grafik
6.
Symbol
Perintah untuk menyisipkan symbol
7.
Page Break
Perintah untuk membuat halaman yang terpotong
8.
Function
Perintah untuk memasukkan rumus fungsi logika
9.
Name
Perintah untuk memberi nama range data
10.
Comment
Perintah untuk memberi catatan pada lembar kerja
11.
Picture
Perintah untuk menyisipkan gambar
12.
Diagram
Perintah untuk membuat diagram
13.
Object
Perintah untuk memasukkan gambar
14.
Hyperlink
Perintah untuk menghubungkan berkas dengan file
5.MENU FORMAT
Nama
Fungsinya
1.
Cell
Perintah untuk menyisipkan sel
2.
Rows
Perintah untuk menambah beris sel
3.
Columns
Perintah untuk menambah kolom
4.
Worksheet
Perintah untuk menyisipkan lembar kerja
5.
Chart
Perintah untuk membuat grafik
6.
Symbol
Perintah untuk menyisipkan symbol
7.
Page Break
Perintah untuk membuat halaman yang terpotong
8.
Function
Perintah untuk memasukkan rumus fungsi logika
9.
Name
Perintah untuk memberi nama range data
10.
Comment
Perintah untuk memberi catatan pada lembar kerja
11.
Picture
Perintah untuk menyisipkan gambar
12.
Diagram
Perintah untuk membuat diagram
13.
Object
Perintah untuk memasukkan gambar
14.
Hyperlink
Perintah untuk menghubungkan berkas dengan file
5.MENU FORMAT
No
Nama
Fungsinya
1.
Cell
Perintah untuk membuat format sel
2.
Row
Perintah untuk mengatur tinggi baris
3.
Column
Perintah untuk mengatur lembar kolom
4.
Sheet
Perintah untuk memformat sheet
5.
Auto Format
Perintah untuk membuat format table
6.
Conditional Formating
Perintah untuk memformat nilai data sel
7.
Style
Perintah untuk mengubah data pada lembar kerja
Nama
Fungsinya
1.
Cell
Perintah untuk membuat format sel
2.
Row
Perintah untuk mengatur tinggi baris
3.
Column
Perintah untuk mengatur lembar kolom
4.
Sheet
Perintah untuk memformat sheet
5.
Auto Format
Perintah untuk membuat format table
6.
Conditional Formating
Perintah untuk memformat nilai data sel
7.
Style
Perintah untuk mengubah data pada lembar kerja
6.MENU TOOLS
No.
Nama
Fungsinya
`1.
Spelling
Perintah untuk memeriksa data
2.
Research
Perintah untuk mencari file
3.
Error Cheking
Perintah untuk mengecek kesalahan
4.
Track Changes
Perintah untuk melihat pengubahan oleh orang lain
5.
Compare and Merge Workbooks
Perintah untuk menggabungkan beberapa workbook
6.
Protection
Perintah untuk mengamankan data
7.
Online Colaboration
Perintah untuk menyusun pertemuan beserta penjadwalannya
8.
Goal Seek
Perintah untuk mengubah nilai rumus
9.
Scenarios
Perintah untuk membuat ringkasan pada Microsoft Excel
10.
Formula Auditing
Perintah untuk meletakkan rumus dengan menggunakan nilai pada sel aktif, mengatur sel dan meletakkan data ke rumus
11.
Makro
Perintah untuk menjalankan program makro
12.
Add-Ins
Perintah untuk mengaktifkan atau non aktifkan add – ins
13.
Auto Correct Option
Perintah untuk menampilkan perintah auto corret
14.
Custommize
Perintah untuk mengatur toolbars
15.
Options
Perintah untuk membuka menu dan tabulasi
Nama
Fungsinya
`1.
Spelling
Perintah untuk memeriksa data
2.
Research
Perintah untuk mencari file
3.
Error Cheking
Perintah untuk mengecek kesalahan
4.
Track Changes
Perintah untuk melihat pengubahan oleh orang lain
5.
Compare and Merge Workbooks
Perintah untuk menggabungkan beberapa workbook
6.
Protection
Perintah untuk mengamankan data
7.
Online Colaboration
Perintah untuk menyusun pertemuan beserta penjadwalannya
8.
Goal Seek
Perintah untuk mengubah nilai rumus
9.
Scenarios
Perintah untuk membuat ringkasan pada Microsoft Excel
10.
Formula Auditing
Perintah untuk meletakkan rumus dengan menggunakan nilai pada sel aktif, mengatur sel dan meletakkan data ke rumus
11.
Makro
Perintah untuk menjalankan program makro
12.
Add-Ins
Perintah untuk mengaktifkan atau non aktifkan add – ins
13.
Auto Correct Option
Perintah untuk menampilkan perintah auto corret
14.
Custommize
Perintah untuk mengatur toolbars
15.
Options
Perintah untuk membuka menu dan tabulasi
7.MENU DATA
No.
Nama
Fungsinya
1.
Short
Perintah untuk mengurutksn data
2.
Filter
Perintah untuk memfilter data
3.
Form
Perintah untuk menambah atau mengurangi data
4.
Subtotal
Perintah untuk menghitung sub total
5.
Validation
Perintah untuk membatasi jenis data yang dimasukkan
6.
Table
Perintah untuk membuat table
7.
Text to Columns
Perintah untuk membuat naskah text menjadi berkolom
8.
Consolidate
Perintah untuk mengkonsolidasi data
9.
Group and Outline
Perintah untuk menggabungkan data
10.
Pivot Tabel and Pivot Chart Report
Perintah untuk membuat table dan grafik pivot
11.
Import External Data
Perintah untuk mengimpor data luar
12.
Refresh Data
Perintah untuk menyegarkan kembali data dari luar
Nama
Fungsinya
1.
Short
Perintah untuk mengurutksn data
2.
Filter
Perintah untuk memfilter data
3.
Form
Perintah untuk menambah atau mengurangi data
4.
Subtotal
Perintah untuk menghitung sub total
5.
Validation
Perintah untuk membatasi jenis data yang dimasukkan
6.
Table
Perintah untuk membuat table
7.
Text to Columns
Perintah untuk membuat naskah text menjadi berkolom
8.
Consolidate
Perintah untuk mengkonsolidasi data
9.
Group and Outline
Perintah untuk menggabungkan data
10.
Pivot Tabel and Pivot Chart Report
Perintah untuk membuat table dan grafik pivot
11.
Import External Data
Perintah untuk mengimpor data luar
12.
Refresh Data
Perintah untuk menyegarkan kembali data dari luar
8.MENU WINDOW
No.
Nama
Fungsinya
1.
New Window
Perintah untuk menampilkan lembar kerja yang di edit
2.
Arrange
Perintah untuk mengatur jendela
3.
Unhide
Perintah untuk menampilkan kembali workbook yang di hidden
4.
Split
Perintah untuk membagi lembar kerja
5.
Freeze Panes
Perintah untuk membuat supaya sel dibawah dapat terlibat
Nama
Fungsinya
1.
New Window
Perintah untuk menampilkan lembar kerja yang di edit
2.
Arrange
Perintah untuk mengatur jendela
3.
Unhide
Perintah untuk menampilkan kembali workbook yang di hidden
4.
Split
Perintah untuk membagi lembar kerja
5.
Freeze Panes
Perintah untuk membuat supaya sel dibawah dapat terlibat
9.MENU HELP
No.
Nama
Fungsinya
1.
Microsoft Excel Help
Perintah untuk menampilkan office assistant
2.
Show the Office Assistant
Perintah untuk melihat keterangan dari topic yang dipilih
3.
Microsoft Excel Online
Perintah untuk online
4.
Contact Us
Perintah untuk bantuan pada Microsoft
5.
Check for Updates
Perintah untuk mengupdate
6.
Detect and Repair
Perintah untuk mendeteksi dan memperbaiki Microsoft Excel
7.
About Microsoft Office Excel
Perintah untuk melihat penjelasan tentang Excel
Nama
Fungsinya
1.
Microsoft Excel Help
Perintah untuk menampilkan office assistant
2.
Show the Office Assistant
Perintah untuk melihat keterangan dari topic yang dipilih
3.
Microsoft Excel Online
Perintah untuk online
4.
Contact Us
Perintah untuk bantuan pada Microsoft
5.
Check for Updates
Perintah untuk mengupdate
6.
Detect and Repair
Perintah untuk mendeteksi dan memperbaiki Microsoft Excel
7.
About Microsoft Office Excel
Perintah untuk melihat penjelasan tentang Excel
2.2. Membuat Dokumen Baru
Untuk membuat dokumen baru, dapat dilakukan dengan cara berikut:
2.2.1. Klik Office Button>New sehingga muncul jendela baru yang menampilkan bagian New Document.
2.2.2. Setelah itu pilihlah Blank Document untuk membuat dokumen. (Dapat juga memilih salah satu dokumen template untuk membuat dokumen baru berdasarkan template yang telah disediakan.)
2.2.3. Di dalam Quick Access Toolbar juga terdapat tombol New (Gambar 2.4) yang berfungsi untuk membuat dokumen baru tanpa melalui jendela baru.
Sebelum memulai dokumen, sebaiknya atur properti terlebih dahulu. Pengaturan properti mempengaruhi hasil cetakan. Pengaturan properti dapat dilakukan dengan mengklik menu Page Layout. Kemudian pada ribbon Page Setup, klik ikon kecil pada pojok kanan bawah (Gambar 2.5.1.) sehingga muncul kotak dialog Page Setup (Gambar 2.5.2). Kotak dialog ini terdiri dari tiga bagian, yaitu Margins, Paper, dan Layout.
Margins: untuk menentukan batas atas (Top), kiri (Left), kanan (Right), dan bawah (Bottom) dokumen, dan ada juga orientasi.
Paper Size: untuk menentukan ukuran kertas yang akan digunakan dengan memilih opsinya pada menu drop-down. Jika menginginkan ukuran kertas sendiri, dapat diisi nilainya secara langsung pada kotak Width dan Height.
2.3. Menyimpan Dokumen
Untuk menyimpan dokumen baru, secara default nama dokumen yang dibuat akan berurutan, yaitu Document 1, Document 2, Document 3, dan seterusnya. Cara untuk menyimpan dokumen adalah sebagai berikut:
2.3.1. Klik Office Button>Save atau Office Button>Save As sehingga muncul kotak dialog Save As (Gambar 2.6).
2.3.2. Di dalam kotak dialog tersebut, lakukan pengaturan sebagai berikut:
- Save in: tentukan lokasi folder tempat dokumen akan disimpan.
- File name: ketikkan nama untuk identifikasi dokumen.
- Save as type: type dokumen, gunakan default yang diberikan, yaitu Word Document.
- Klik tab Save untuk menyimpan dokumen tersebut.
2.3.3. Untuk menyimpan dokumen lama yang telah diedit, klik Office Button>Save.Apabila dokumen tersebut hendak disimpan dengan nama yang berbeda, klik Office Button>Save As sehingga caranya sama seperti menyimpan dokumen baru. Apabila dalam menyimpan dokumen, nama yang digunakan sama dengan nama yang sudah ada di dalam folder, maka kotak konfirmasi seperti pada Gambar 2.7. akan muncul.
• Replace exiting file: menimpa file yang sudah ada dengan dokuman baru.
• Save changes with a different name: menyimpan dokumen baru dengan nama lain.
• Merge changes into exiting file: menggabungkan perubahan yang dilakukan kedalam file yang sudah ada.
2.4. Menutup Dokumen
Setelah selesai mengedit dokumen dan memastikan sudah menyimpannya, ada beberapa cara untuk menutup dokumen, yaitu:
2.4.1. Klik Office Button>Close.
2.4.2. Klik tombol Close Window yang terdapat dalam Title Bar.
2.5. Membuka Dokumen
Dokumen yang telah disimpan dapat dibuka dengan salah satu cara berikut:
2.5.1. Klik Office Button>Open.
2.5.2. Klik tombol Open yang terdapat di dalam Quick Access Toolbar. Sehingga muncul kotak dialog Open (Gambar 2.8.), kemudian pilih file dokumen yang hendak dibuka.
2.6. Menuliskan dan memformat teks dan paragraf
Pengetikan teks dimulai dari titik sisip (titik iterasi). Titik sisip dapat dilihat dari garis hitam yang berkedip di dalam halaman dokumen. Dalam mengetikkan teks, penekanan tombol Enter pada keyboard akan membuat paragraf baru. Untuk membuat hasil yang maksimal, maka diperlukan pemformatan karakter, seperti menentukan jenis huruf, tipe huruf, ukuran huruf, dan lainnya. Pemformatan karakter dapat diterapkan sebelum ataupun sesudah pengetikan. Klik menu Home, kemudian pada ribbon Font klik ikon di pojok kanan bawah (Gambar 2.9.1) untuk melakukan pemformatan sehingga muncul kotak dialog Font seperti pada Gambar 2.9.2.
• Font: untuk menentukan jenis huruf yang digunakan.
• Font Style: menentukan tipe huruf, yaitu Regular (biasa), Italic (miring),
• Bold (tebal), dan Bold Italic (tebal dan miring).
• Size: menentukan ukuran huruf.
• Font Color: menentukan warna huruf.
• Effects: untuk membuat efek-efek yang akan diterapkan pada teks.
• Preview: menampilkan contoh hasil pengaturan format teks.
Tabel di bawah ini memperlihatkan contoh-contoh hasil pemformatan teks dan penggunaan efek di dalam teks.
Selain pemformatan huruf, juga ada pengaturan paragraf. Perataan paragraf ada empat macam, yaitu rata kiri (Align Left) , rata tengah (Center) , rata kanan (Align Right) , dan rata kiri kanan (Justified) .
Contoh penggunaan perataan paragraf:
• Rata kiri:
Microsoft Word (MS Word) merupakan program untuk mengolah kata. Program ini bisa digunakan untuk menulis dokumen misalnya karya tulis, skripsi, novel, dan sebagainya.
• Rata tengah:
Microsoft Word (MS Word) merupakan program untuk mengolah kata. Program ini bisa digunakan untuk menulis dokumen misalnya karya tulis, skripsi, novel, dan sebagainya.
• Rata kanan:
Microsoft Word (MS Word) merupakan program untuk mengolah kata. Program ini bisa digunakan untuk menulis dokumen misalnya karya tulis, skripsi, novel, dan sebagainya.
• Rata kiri kanan (justified):
Microsoft Word (MS Word) merupakan program untuk mengolah kata. Program ini bisa digunakan untuk menulis dokumen misalnya karya tulis, skripsi, novel, dan sebagainya.
Pengaturan spasi baris adalah pengaturan jarak antarbaris di dalam paragraf.
Pengaturan ini dapat dilakukan dengan tombol Line Spacing . Contoh penggunaanLine Spacing.
• Pengaturan spasi baris dengan nilai Single
Microsoft Word (MS Word) merupakan program untuk mengolah kata. Program ini bisa digunakan untuk menulis dokumen misalnya karya tulis, skripsi, novel, dan sebagainya.
• Pengaturan spasi baris dengan nilai Double
Microsoft Word (MS Word) merupakan program untuk mengolah kata. Program ini bisa digunakan untuk menulis dokumen misalnya karya tulis, skripsi, novel, dan sebagainya.
Menyisipkan tabulasi juga sering digunakan dalam membuat dokumen. Contoh penggunaannya dapat dilihat pada Gambar 2.10.
Cara paling mudah dalam menggunakan tabulasi adalah dengan memposisikan pointer pada Ruler kemudian klik pointer sehingga muncul simbol tabulasi. Untuk menghapus tabulasi, seret simbol tabulasi keluar Ruler. Ada lima alignment yang dapat dipilih, yaitu Left , Center , Right , Decimal dan Bar .
2.7. Mengedit Text
Mengedit text meliputi menghapus, memilih, menggandakan, dan lain sebagainya.
• Memilih karakter, kata, baris, dan paragraf
Karakter yang terpilih akan ditandai dengan kotak hitam yang menutupinya dan warna karakter akan berubah terang. Untuk memilih karakter yang berurutan, posisikan pointer di belakang karakter pertama, tekan mouse, kemudian seret ke arah karakter-karakter yang dipilih. Untuk kata-kata yang tidak berurutan, tekan tombol Control pada keyboard sebelum berpindah ke kata yang berikutnya. Untuk memilih satu baris, posisikan pointer di sebelah kiri baris sehingga pointer berubah menjadi tanda anak panah, kemudian klik hingga baris tersebut terplih. Untuk memilih satu paragraf, posisikan pointer di atas sembarang teks di dalam paragraf, kemudian klik tiga kali maka seluruh paragraf akan terpilih. Dan untuk memilih seluruh karakter, pilih tab home kemudian pada ribbon pilihselect > select all.
• Menghapus karakter
Penghapusan karakter dapat menggunakan tombol Del dan Backspace pada keyboard. Perbedaan diantara keduanya adalah:
o Apabila titik sisip berada di belakang karakter yang akan dihapus, gunakan tombol Delpada keyboard.
o Apabila titik sisip berada di depan karakter yang dihapus, tekan tombol Backspacepada keyboard.
• Menggunakan perintah Copy, Cut, dan Paste
Perintah Copy dan paste mempunyai kaitan. Perintah Copy digunakan untuk menggandakan karakter yang terpilih untuk kemudian menempatkannya pada posisi lain, perintah Paste adalah untuk menempatkan hasil pengoperasian perintah tersebut ke tempat yang baru. Perintah Cut digunakan untuk memotong karakter yang terpilih untuk kemudian dipindahkan. Perintah Cut juga memerlukan perintah Paste untuk menempatkan hasil ke tempat yang baru. Bedanya dengan perintah Copy adalah perintahCut akan menghapus karakter yang berada pada posisi aslinya, sedangkan perintah Copytidak menghapus karakter pada posisi asli. Perintah Copy, Cut, dan Paste juga berlaku antar dokumen.
• Menggunakan perintah Undo dan Redo
Perintah Undo digunakan untuk mengembalikan aksi yang telah dilakukan ke aksi sebelumnya. Sedangkan Redo adalah sebaliknya.
2.8. Menggunakan penomoran dan penandaan
Seringkali di dalam dokumen dijumpai penulisan teks dengan penomoran (numbering) dan penandaan (bullet). Program MS Word menyediakan fasilitas Bullet and Numberinguntuk membuat variasi teks. Dalam program word 2007 ini Bullet and Numbering dapat dipilih pada Ribbon Home > fasilitas Paragraph Perhatikan contoh penggunakan penomoran dan penandaan berikut ini :
Contoh penandaan :
Produk dari MS office antara lain :
• MS Word
• MS Excel
• MS Powerpoint
Contoh penomoran :
Produk dari MS office antara lain :
1. MS Word
2. MS Excel
3. MS Powerpoint
Contoh penggunaan :
Produk dari MS office antara lain :
1) MS Word
a) MS Excel
i) MS Powerpoint
2.9. Menggunakan tabel
Pada umumnya, penyisipan tabel ke dalam dokumen berfungsi untuk mendukung penjelasan/uraian dokumen. Untuk membuat tabel, pilih Insert, pada ribbon pilih Table,kemudian pilih ukurannya. Dapat juga dengan cara, pilih Insert > Table > Insert Table, kemudian akan muncul dialog box seperti berikut :
• Number of columns : untuk menentukan jumlah kolom, sebagai contoh isikan 2.
• Number of rows : Untuk menentukan jumlah baris, sebagai contoh isikan 3.
• Autofit behavior : untuk pengaturan lebar kolom.
Text dapat langsung diketikkan pada sel dalam tabel, hasil dari contoh akan seperti berikut :
Untuk membuat tabel menjadi bervariasi, dapat dilakukan dengan : klik tabel yang sudah dibuat, kemudian pada menu akan muncul dua menu tab baru, yaitu design dan layout.Pilih design untuk membuat tabel bervariasi.
| DAFTAR MATA PELAJARAN | |
|
SENIN
| PENGANTAR BISNIS |
| PROGRAM KEAHLIAN 1 | |
Atau dapat diatur juga mengatur posisi text dalam kolom, mengurutkan data, dan sebagainya yang dapat kita lakukan dengan memilih menu tab layout.
2.10. Menyisipkan objek
• Menyisipkan gambar
Gambar dapat disisipkan ke dalam dokumen. Gambar yang disisipkan dapat berupa file gambar atau kumpulan gambar (clip art) yang telah disediakan program MS Word. Untuk menyisipkannya, klik tab menu Insert > Clip Art. Pada bagian Search for: dapat diisi dengan kata petunjuk yang berhubungan, misalnya animals. Maka akan di dapat hasil seperti berikut :
Untuk menyisipkan gambar yang diinginkan, tinggal klik gambar yang diinginkan. Berikut ini contoh hasilnya :
Untuk menyisipkan gambar dari file, pilih tab menu Insert > Picture sehingga muncul dialog box seperti berikut :
• Menyisipkan objek AutoShape
AutoShape adalah objek-objek dengan bentuk tertentu yang dapat disisipkan ke dalam dokumen. Objek-objek tersebut antara lain bentuk garis, lingkaran, persegiempat, dan lainnya. Untuk menyisipkannya, pilih tab menu Insert > shapes kemudian pilih bentuk objek yang diinginkan. Objek – objek tersebut juga dapat disisipi text, seperti contoh :
Ini contoh text….
• Menyisipkan symbol
Di dalam dokumen sering kita jumpai beberapa simbol seperti © , ® , ™ , dan lain sebagainya. Cara untuk menyisipkan simol – simbol tersebut, pilih tab menu Insert >
Simbol kemudian pilih more symbols
• Menyisipkan diagram
Untuk membuat diagram struktur organisasi seperti contoh di bawah, pilih tab menu
Insert > smart art kemudian pilih organization chart .
Untuk membuat diagram seperti contoh dibawah, pilih tab menu Insert > chart,kemudian ganti nilai sesuai dengan yang dikehendaki.
Untuk mengganti tipe diagram dapat dilakukan dengan klik kanan diagram, kemudian pilihedit, lalu pada menu pilih edit chart , kemudian pilih tipe yang dikehendaki.
• MenyisipkanWordArt
Teks yang dibuat dengan WordArt akan tampak lebih bervariasi. Salah satu contoh penggunaan WordArt adalah di bawah ini:
Cara menggunakannya, pilih tab menu Insert pilih wordArt, kemudian pilih tipe yang dikehendaki, setelah itu masukkan text yang ingin di tulis dengan wordart.
• Menyisipkan nomor halaman
Penomoran halaman dapat dilakukan secara praktis. Caranya dengan memilih tab menuInsert > page number, kemudian pilih letak nomor halaman sesuai dengan keinginan, sebagai contoh pilih Bottom of page, maka akan muncul pilihan tipe.
• Menyisipkan Header and Footer
Fasilitas Header and Footer digunakan untuk membuat catatan kaki, penomoran halaman, dan yang lainnya. Untuk masuk ke bagian ini, pilih Insert kemudian tinggal pilih headeratau footer. selanjutnya masukkan text untuk header dan footer. Pada saat mengisi text untuk header atau footer, bagian text utama akan disable, atau berwarna redup dan tidak dapat di edit. Untuk mengedit main text, pilih close header and footer pada ribbon.
• Menyisipkan background atau watermark
Jika di kehendaki dalam membuat suatu dokumen diperlukan background atau cap redup transparan pada hasil dokumen dapat dilakukan dengan cara, klik Page layouts > watermarks > custom watermarks . selanjutnya akan muncul dialog box, jika ingin background dengan tulisan maka pilih text watermarks kemudian atur sesuai keinginan. Jika ingin menggunakan background gambar pilih picture watermarks kemudian pilih gambar mana yang akan digunakan sebagai background. Cek juga pada checkboxwashout untuk mendapatkan gambar background yang redup sehingga text pada dokumen mudah dibaca.
• Borders, Shading, dan Drop Cap
Beberapa tambahan dalam membuat dokumen tampak lebih menarik seperti contoh
dibawah ini:
MICROSOFT OFFICE 2007
icrosoft Word (MS Word) merupakan program untuk mengolah kata. Program ini bisa digunakan untuk menulis dokumen misalnya karya tulis, skripsi, novel, dan sebagainya. Selain
M
|
menulis dokumen, MS Word juga dapat digunakan untuk bekerja dengan table, menulis teks dengan kreasi, menyisipkan gambar, dll
untuk bagian MICROSOFT OFFICE 2007 yang berwarna orange serta memiliki garis bawah, dapat dilakukan dengan memblok text tersebut, pilih page layout > page borders, kemudian pilih tab Border, pilih box namun hanya pada bagian bawah text saja, kemudian pilih warnanya. Selanjutnya pilih tab shading kemudian pilih warnanya.
Untuk huruf pertama (M) yang berukuran besar dibuat dengan cara , pilih Insert > Drop Cap kemudian pilih jenis yang dikehendaki.
• Membuat Kolom
Untuk membuat kolom seperti contoh di bwah ini,pilih page layouts > columnskemudian tentukan banyaknya kolom yang ingin dibuat.
2.11. Membuat daftar isi
MS Word 2007 menyediakan fasilitas yang praktis untuk membuat suatu daftar isi, seperti contoh dibawah ini. Caranya, pilih References > table of content kemudian pilih tipe sesuai dengan yang diinginkan. Jika setelah daftar isi dibuat kemudian terjadi update data, dimana judul dan lokasi halaman tidak sesuai, dapat diatasi dengan klik References > Update table > Update page number only.
Vi. Mengedit Text …………………………………………………………………………………………………………………….. 10
• Memilih karakter, kata, baris, dan paragraf ………………………………………………………….. 10
• Menghapus karakter ……………….. ……………………………………………………………………………….. 10
• Menggunakan perintah Copy, Cut, dan Paste ……………………………………………………….. 10
• Menggunakan perintah Undo dan Redo ………………………………………………………………… 10
2.12. Mail Merge
Fasilitas Mail Merge tentu sudah dikenal. Namun dengan berkembangnya Microsoft Word 2003 ke Microsoft Word 2007, pengguna akan sedikit mengalami kesulitan. Pada Tutorial kali ini, kita akan membahas langkah-langkah sederhana menggunakan mail merge pada Microsoft Word 2007:
1. Tuliskan kata Kepada dan di pada lembar kerja Ms Word 2007 seperti di gambar:
2. Pilih menu Mailings
3. Pilih menut start Mail Merge
4. Pilih menu Step by step Mail Merge Wizard
5. Selanjutnya ada 6 (enam langkah) lagi yang akan dipandu oleh Wizard, yaitu (1) select document type (2) Select starting document (3) select recipients (4) Write your letter (5) Preview your letters (6) complete the merge.
Selengkapnya bisa dilihat dengan membuka blog atau website : http://zidni-smk-gondang.blogspot.com/2010_11_01_archive.html
2.13. Mencetak
Sebelum mencetak dokumen, ada baiknya jika tampilan cetak dilihat terlebih dahulu. Hal ini dapat dilakukan dengan cara klik office button > Print > print Preview. Jika sudah sesuai, cara untuk mencetak adalah dengan klik menu File > Print sehingga muncul kotak dialog Print.. Atur properti atau lakukan pengaturan hasil cetakan yang dihendaki jika diperlukan. Klik OK
Langganan:
Postingan (Atom)